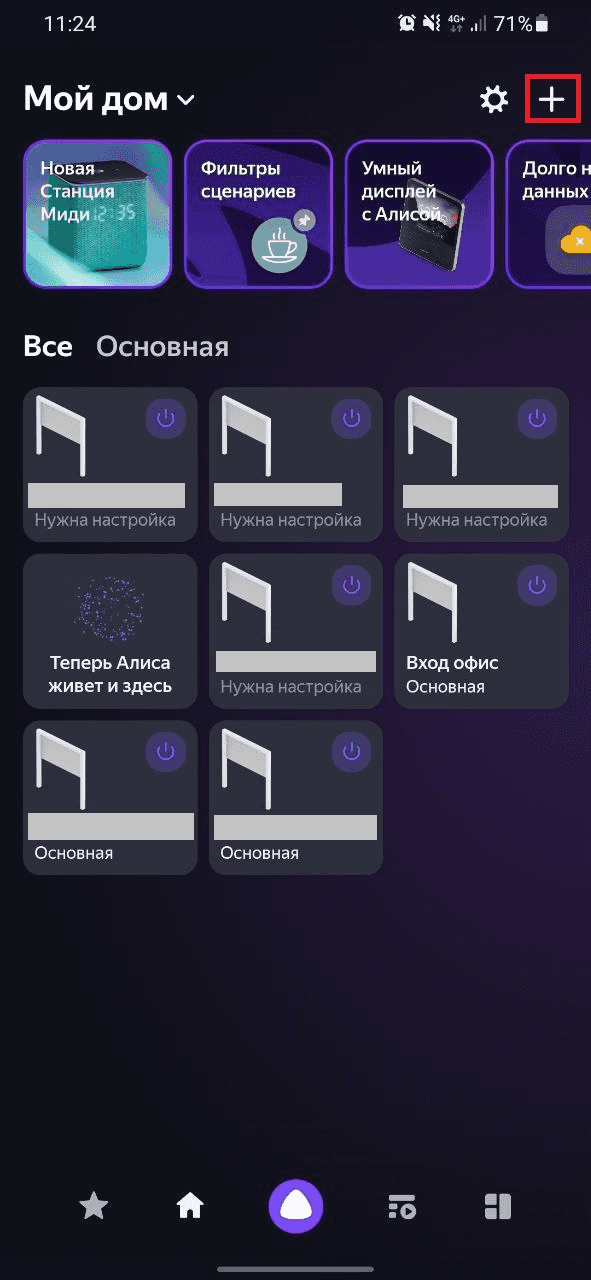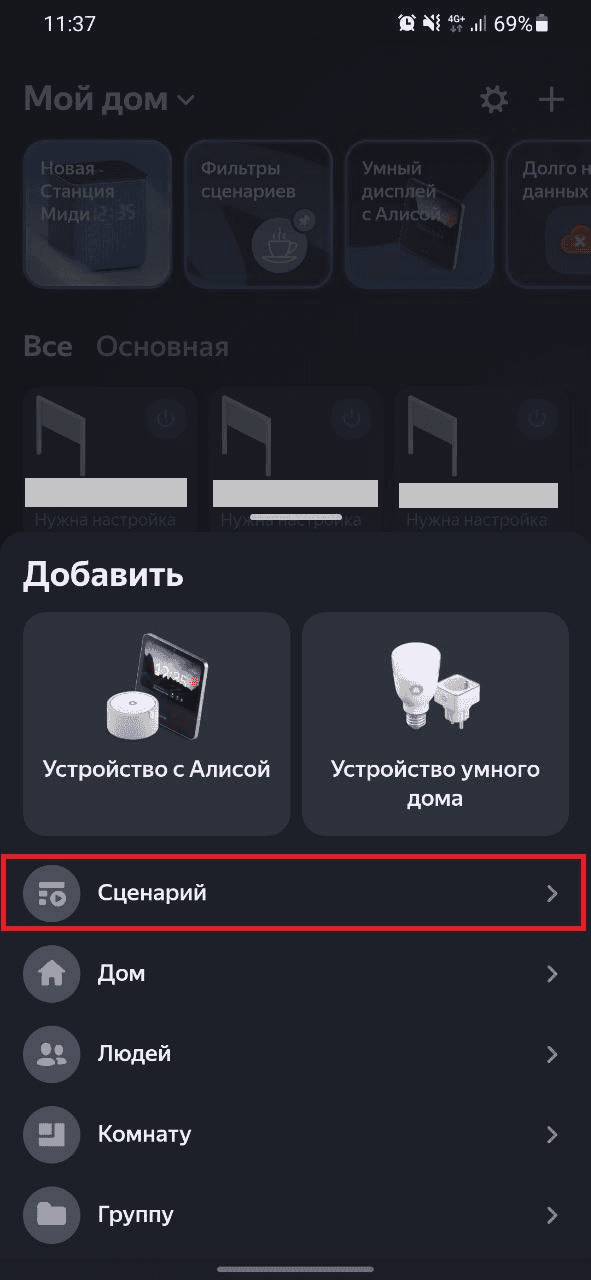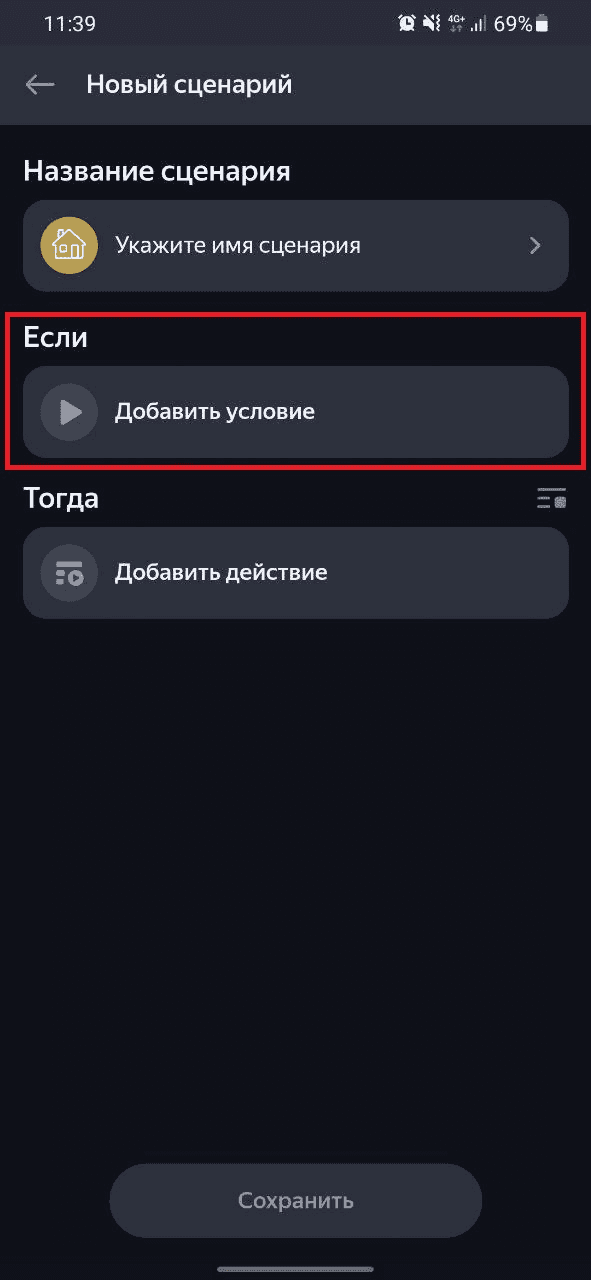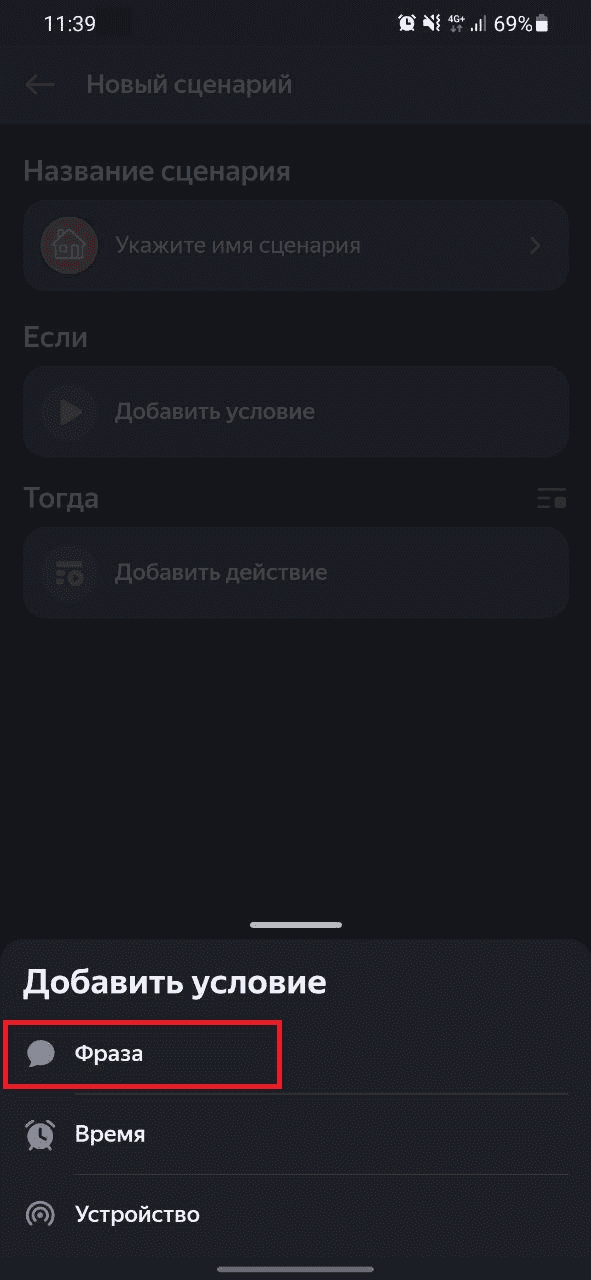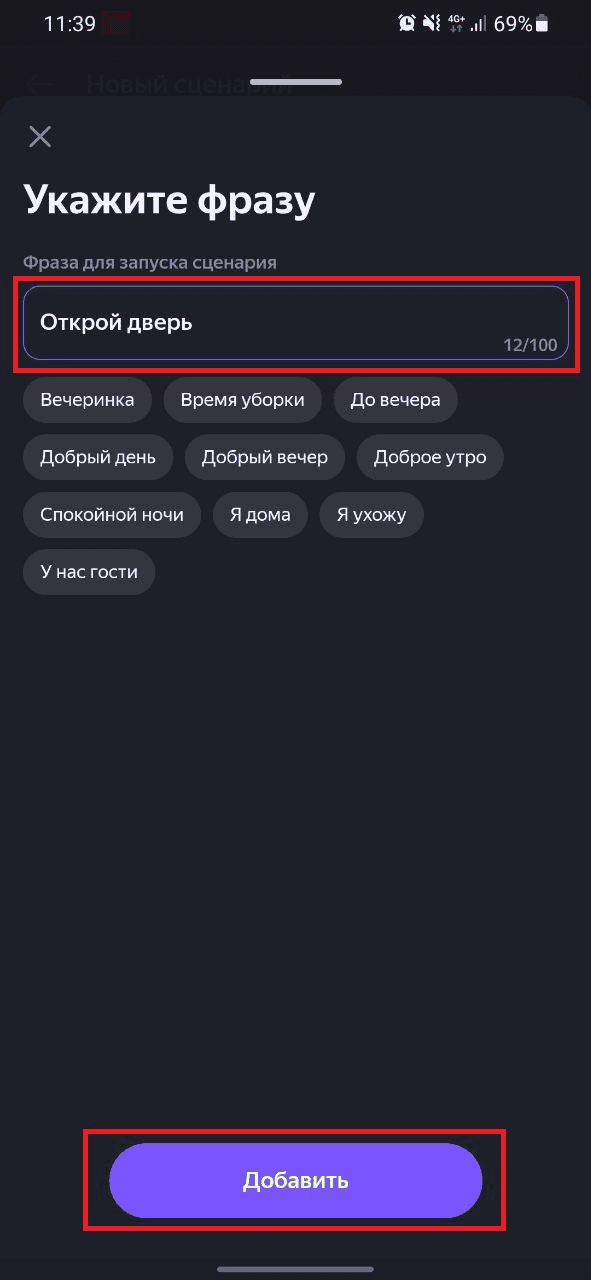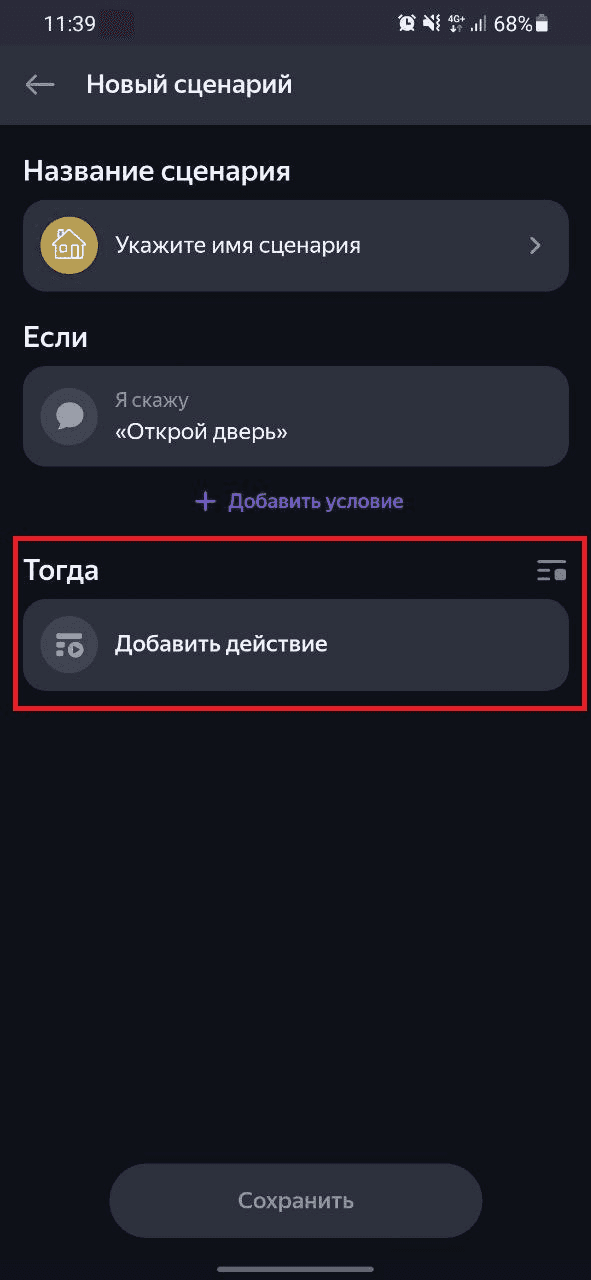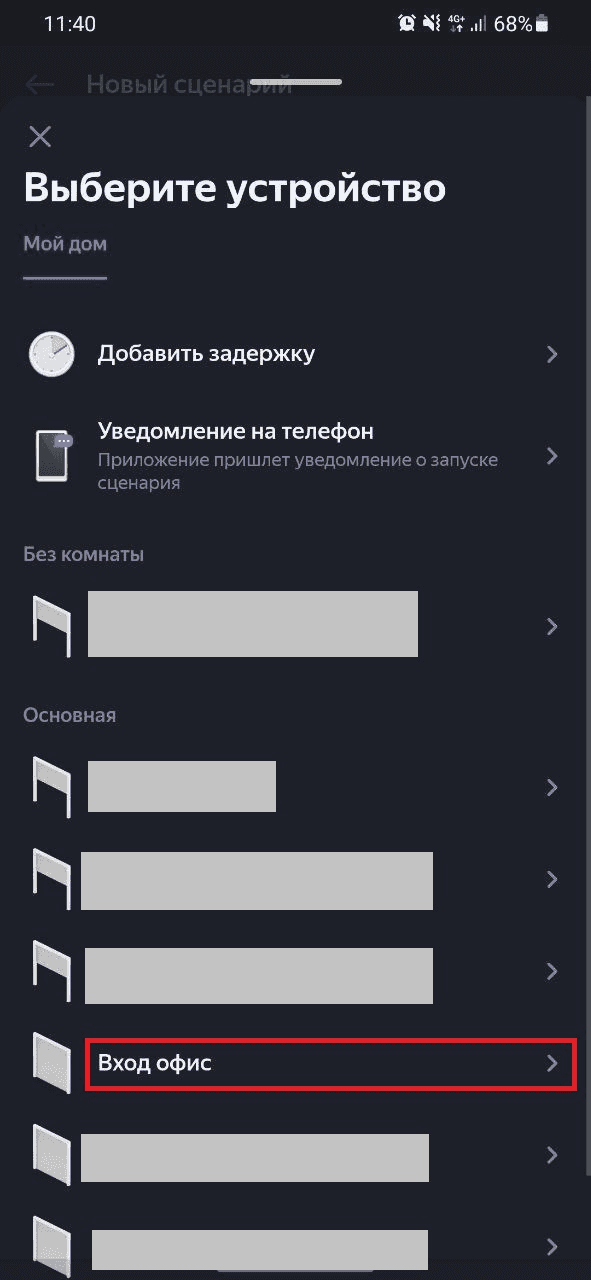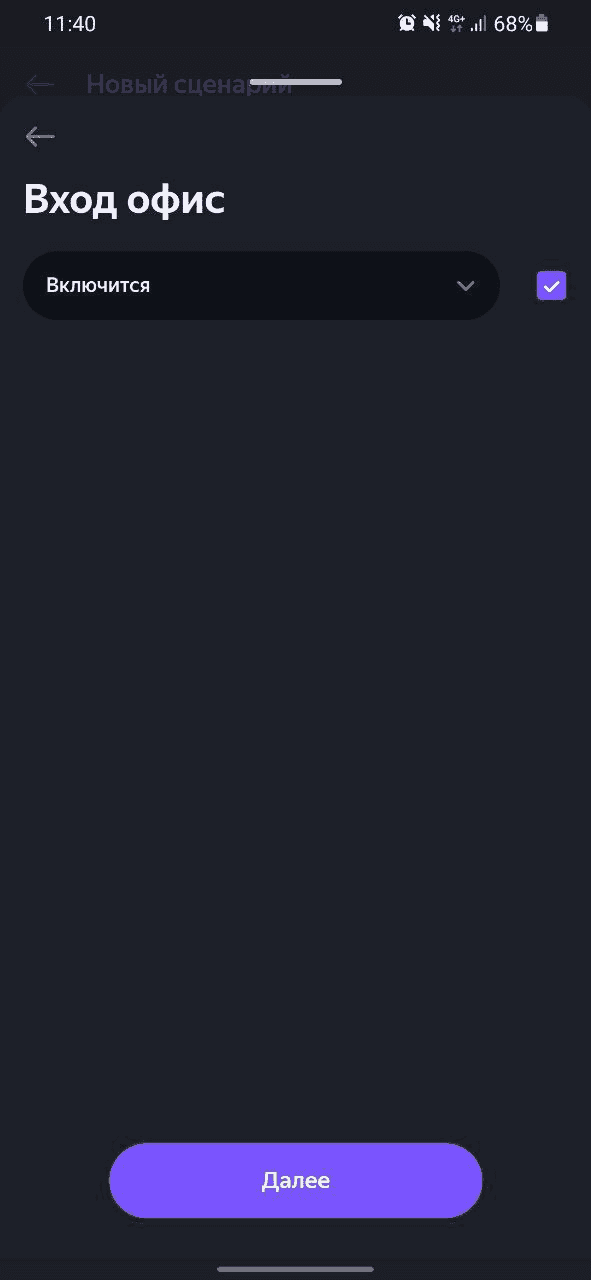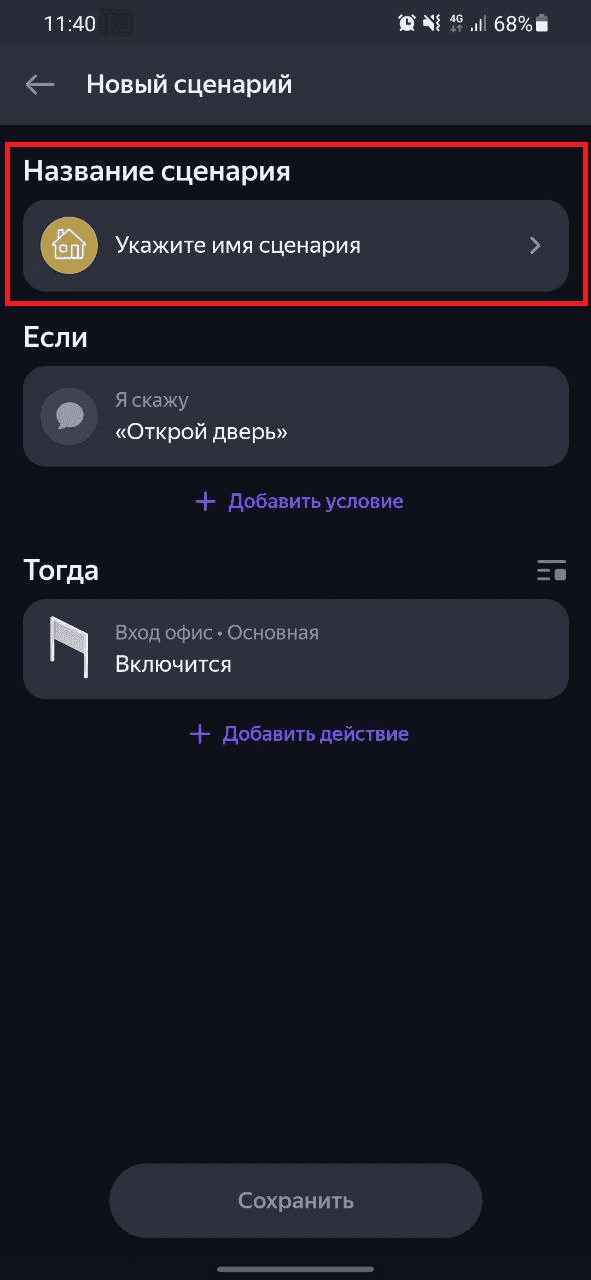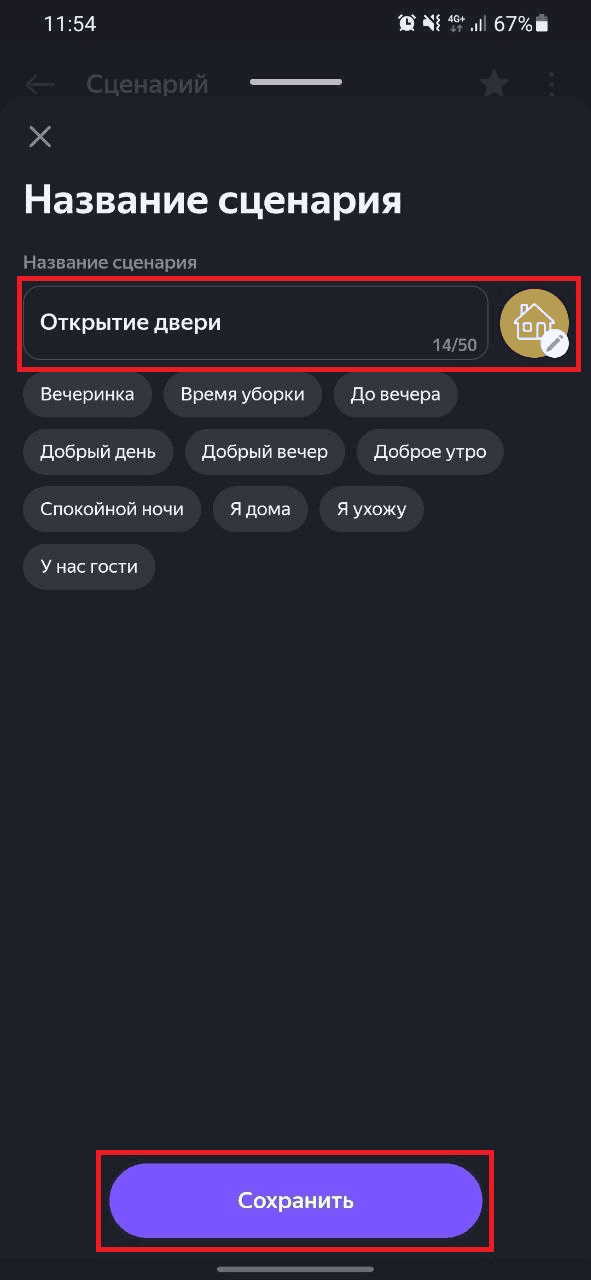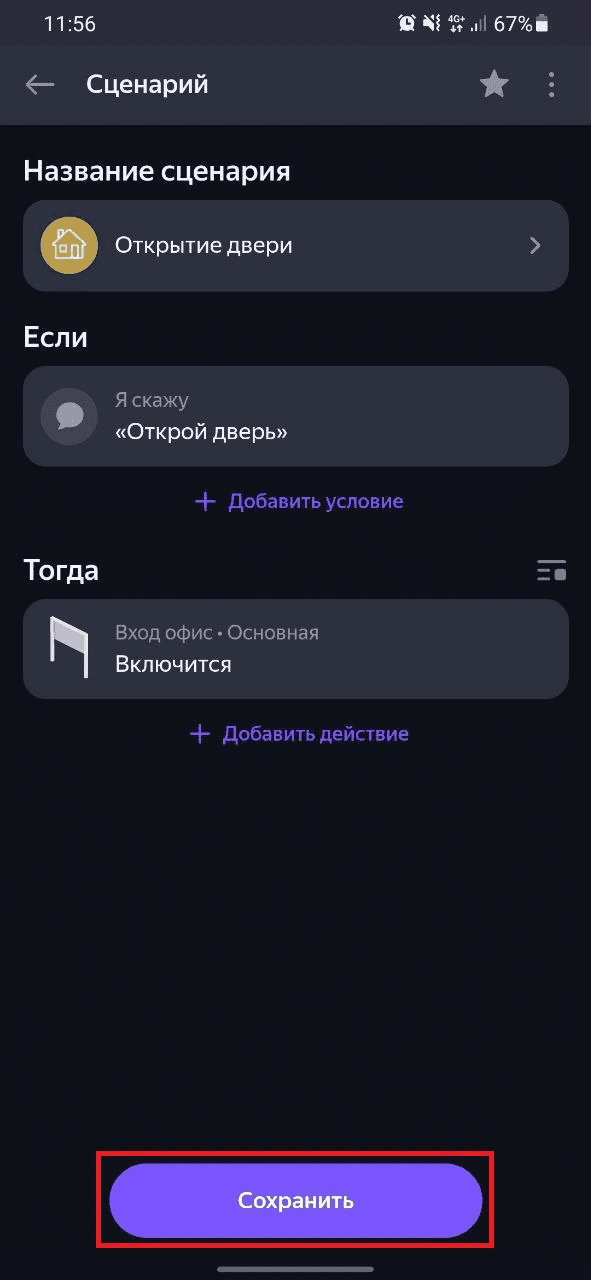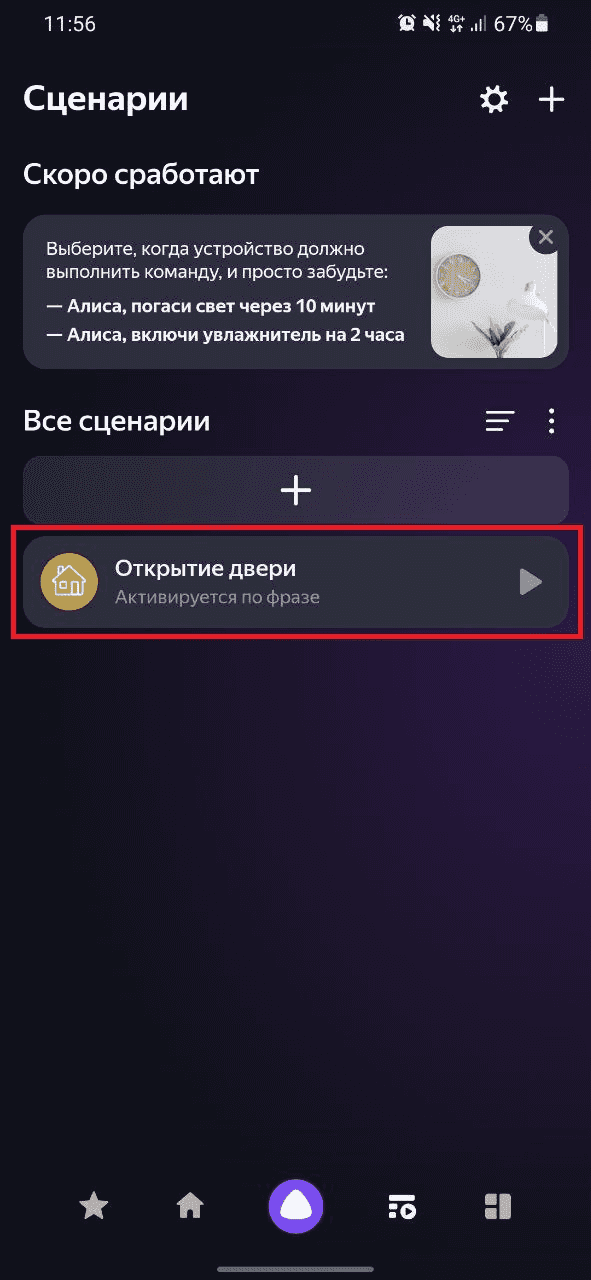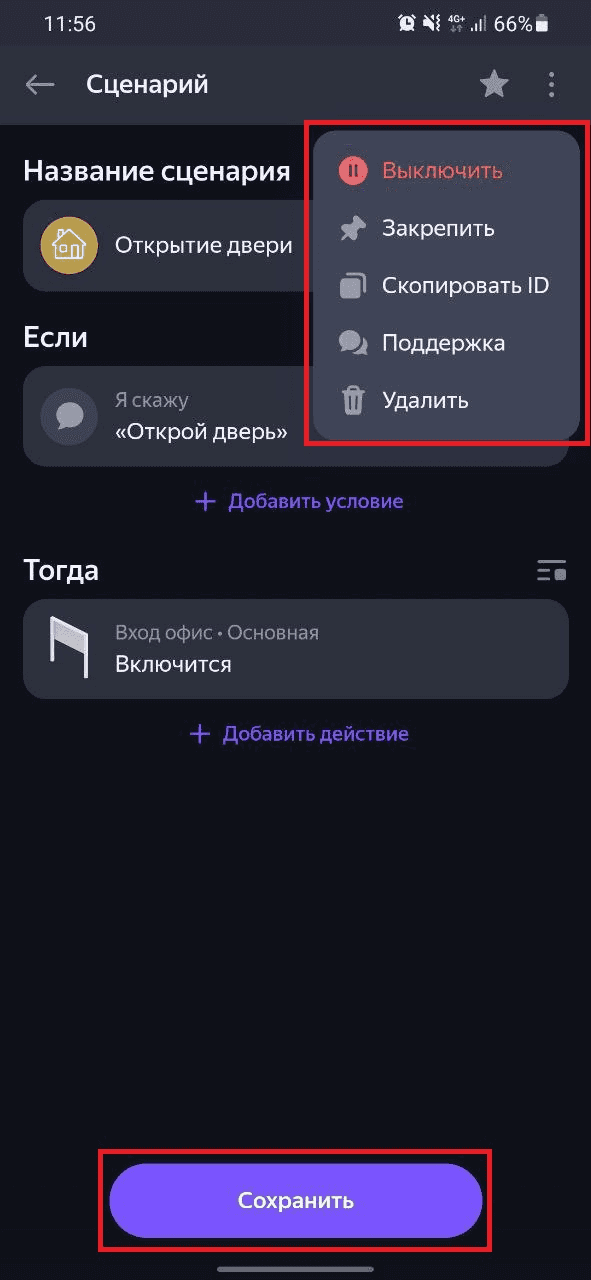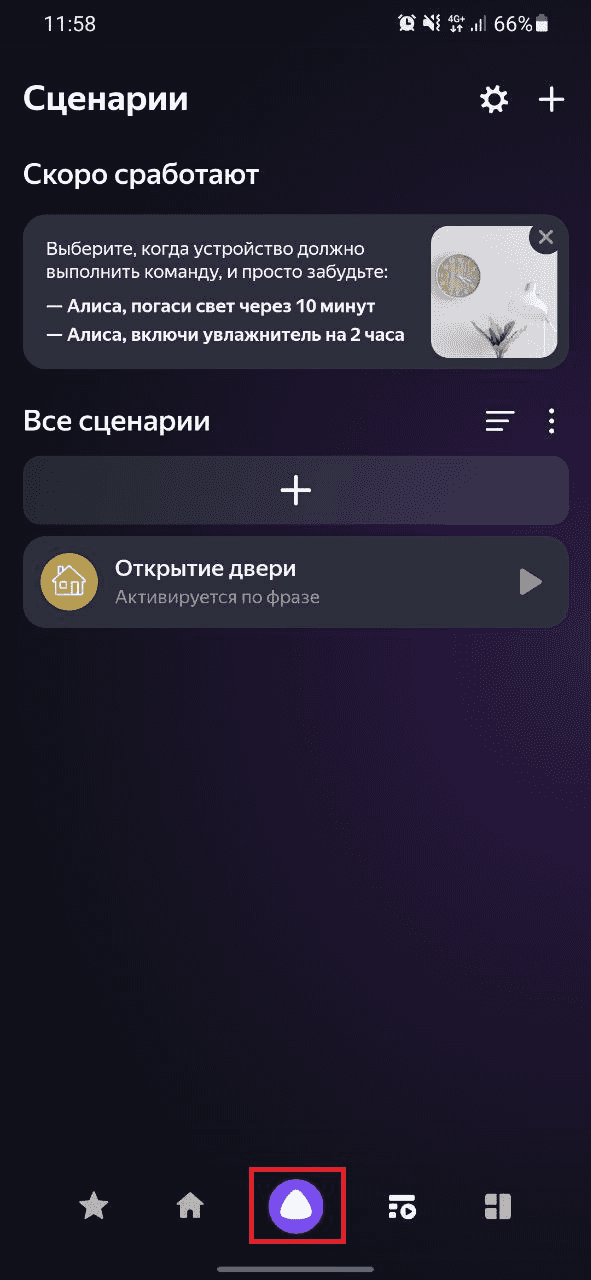Подключение устройств в Умный дом Яндекса
Добавление в Устройства Умного дома Яндекс
Для возможности управления домофоном через голосового помощника Алиса подключенное устройство необходимо добавить в устройства Умного дома Яндекс/
Список поддерживаемых устройств: Beward DS03, Beward DS06, Beward DS07, Beward DKS15122, Beward DKS20210 и Beward TFR 50-202.
Для этого выполняем следующие действия:
В приложении "Умный дом" (скачать приложение) от Яндекса авторизуемся в своей учетной записи.
В приложении выбрать "Устройства умного дома".
- В поисковой строке вводим Evision и в результатах поиска выбираем Устройства eVision .
- В открывшемся окне нажимаем кнопку Привязать к Яндексу.
- В открывшемся окне указать номер телефона, с которого прошла авторизация на cloud.evision.tech и нажать на кнопку Подтвердить номер.
- В появившемся ниже поле ввести последние 4 цифры номера телефона с поступившего на телефон звонка (в нашем случае 7693).
- Далее нажимаем кнопку Продолжить давая доступ для eVision.
- Снова открывается интерфейс Умного дома, необходимо нажать на кнопку Обновить список устройств.
- В открывшемся окне можно:
- настроить все обнаруженные устройства по отдельности;
- пропустить настройку и настроить позднее;
! Если на данном этапе возникает ошибка, то необходимо отвязать аккаунт Яндекс от eVision и снова проделать шаги 2-8.
Теперь есть возможность использовать устройство для работы с голосовыми командами в умном доме "Яндекс".
Добавление сценария
Для управления голосом создайте свой сценарий. Для этого выполняем следующие действия:
- Не выходя из Мой дом, нажать на кнопку "+".
- Откроется вкладка с вариантами добавления. Нажать на кнопку Сценарий.
- Откроется вкладка для настройки нового сценария. Выбираем Добавить условие.
- Предоставляется на выбор три условия срабатывания сценария: после определенной фразы или после заданного нами времени. Выбираем пункт Фраза.
- Ввести фразу, после которой будет срабатывать сценарий, и нажимаем кнопку Добавить.
- Далее нажимаем кнопку Добавить действие.
- Появляется список имеющихся устройств, которые могут быть использованы в сценарии. Нажимаем на выбранное устройство.
- Появляется список действий (Выключить/Включить), которые произойдут при активации сценария. Выбираем нужное действие и нажимаем Далее.
- Нас переводит на главную страницу. Нажимаем на кнопку Укажите имя сценария.
- Вводим имя сценария и нажимаем Сохранить.
- Нажимаем кнопку Сохранить ещё раз, чтобы сохранить созданный сценарий.
- Теперь в списке появился созданный сценарий. Чтобы его изменить, нажимаем на него.
- Открывается вкладка настроек сценария. В ней можно:
- выключить сценарий;
- удалить сценарий;
- изменить "Название сценария";
- изменить условие выполнения сценария;
- изменить действия, которые будет выполнять сценарий;
- сохранить внесенные изменения в сценарии.
- Для запуска сценария открываем Голосовой помощник Алиса.
- Проговариваем фразу, которую мы выбрали для запуска сценария "Открой дверь".
Созданный сценарий сработал и открыл замок, который управляет входной дверью. По такому же принципу можно создавать сценарии для других устройств.
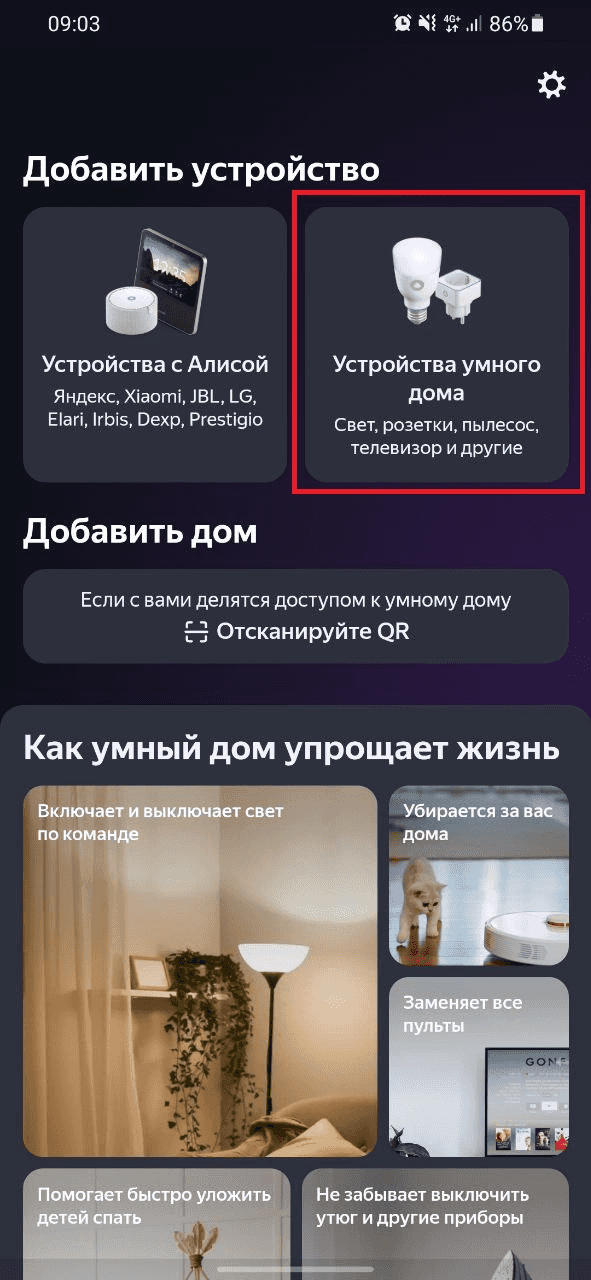
.png)
.png)
.png)
.png)
.png)
.png)
.png)
.png)
.png)
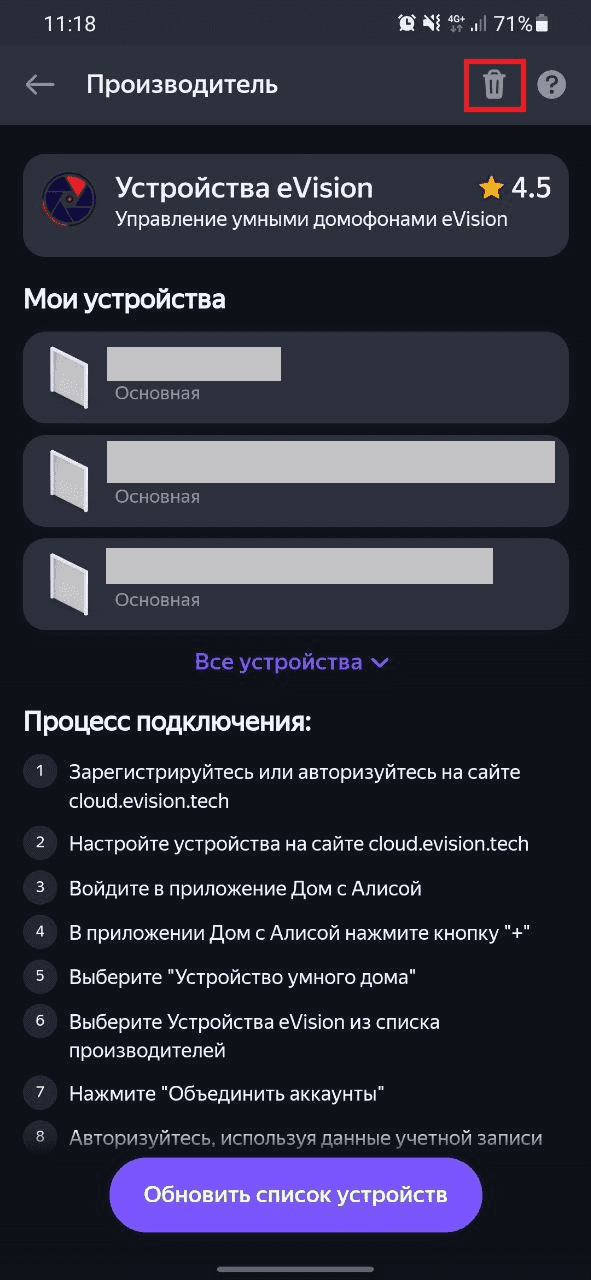
.png)
.png)