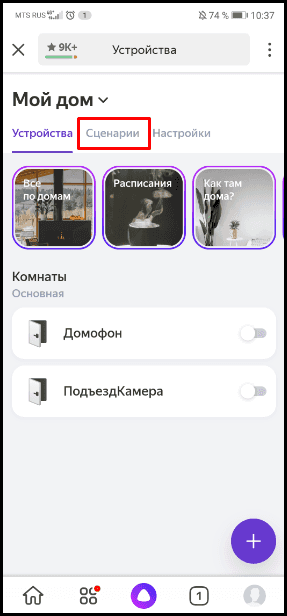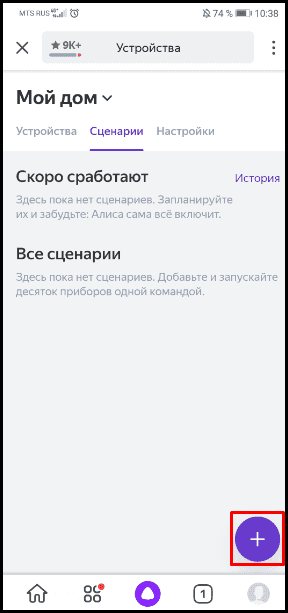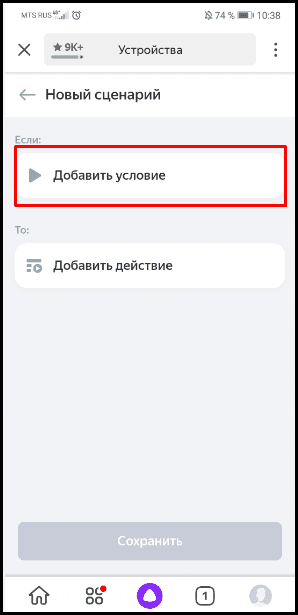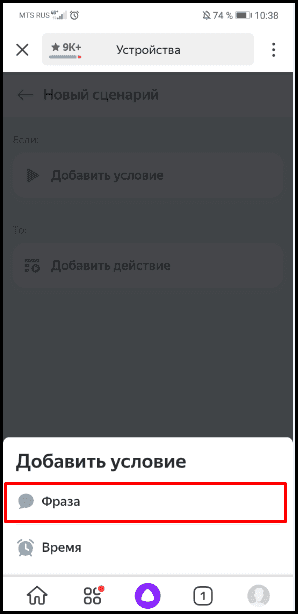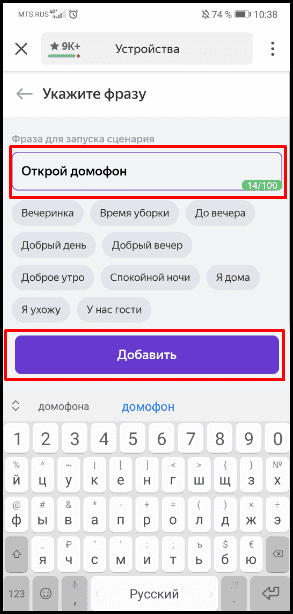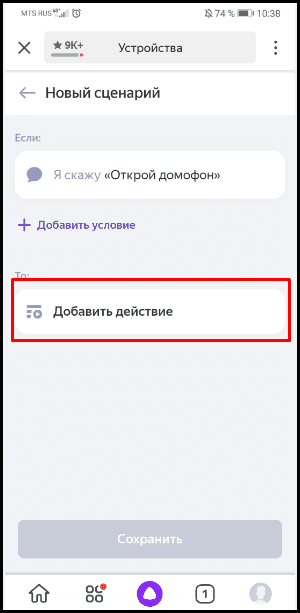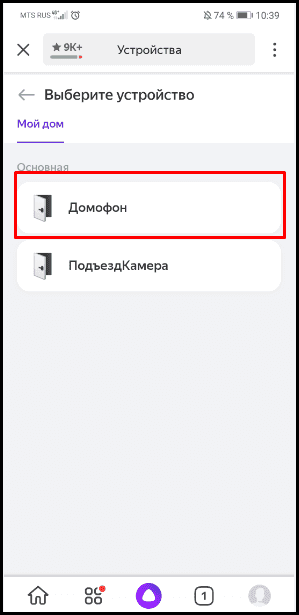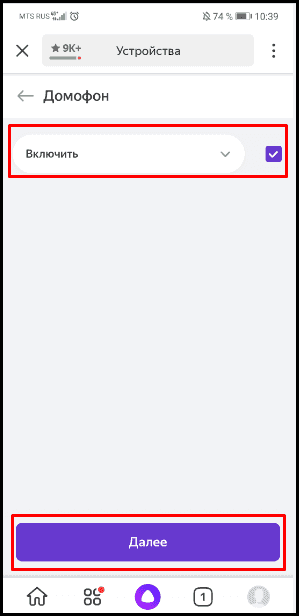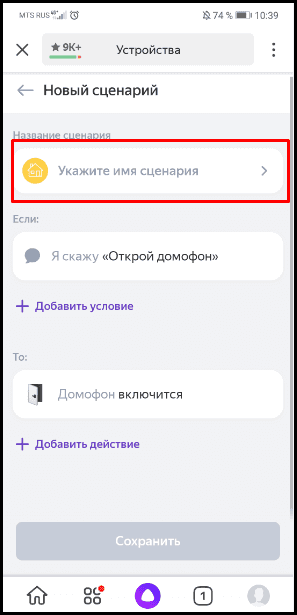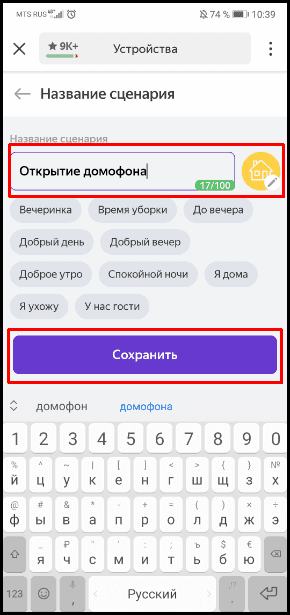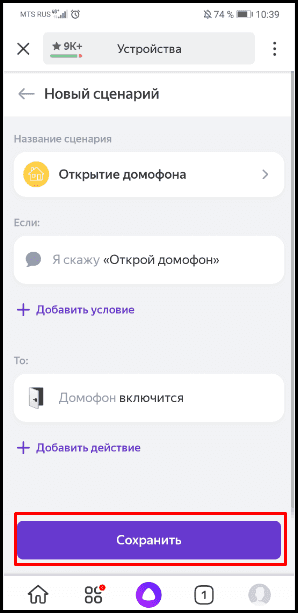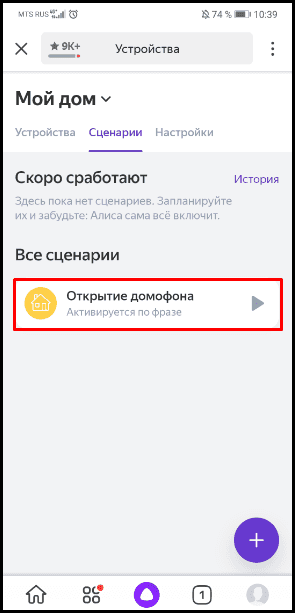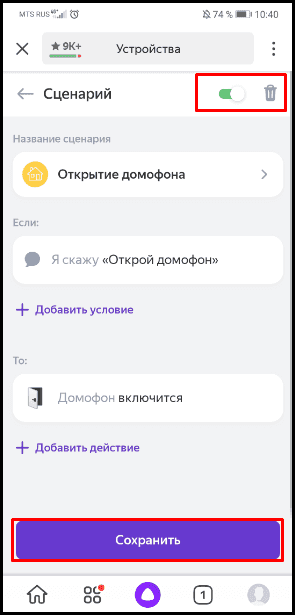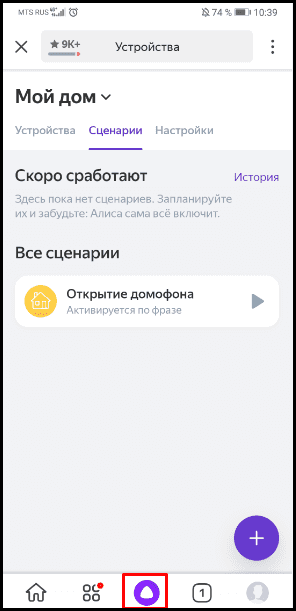Подключение устройств в Умный дом Яндекса
Добавление в Устройства Умного дома Яндекс
Для возможности управления домофоном через голосового помощника Алиса подключенное устройство необходимо добавить в устройства Умного дома Яндекс.
Список поддерживаемых устройств: Beward DS03, Beward DS06, Beward DKS15122, Beward DKS20210 и Beward TFR 50-202.
Для этого выполняем следующие действия:
В приложении "Яндекс" авторизуемся в учетной записи, в которой авторизовались ранее на сервисе cloud.evision.tech.
В сервисах Яндекс выбираем Устройства.
- Нажимаем на кнопку Подключить умные устройства.
- В поисковой строке вводим Evision и в результатах поиска выбираем Устройства eVision .
- В открывшемся окне нажимаем кнопку Обновить список устройств.
- После подключения найденных устройств нажимаем кнопку Далее для их настройки:
- определить дом, в котором будет работать устройство;
- определить комнату, в которой будет работать устройство;
- переименовать, если это необходимо;
- устройство добавлено в Умный дом Яндекс.
Теперь есть возможность использовать устройство для работы с голосовыми командами в умном доме "Яндекс".
Добавление сценария
Для управления голосом создайте свой сценарий. Для этого выполняем следующие действия:
- Не выходя из Устройства, нажимаем на кнопку "Сценарии".
- Откроется вкладка с имеющимися сценариями. У нас ещё нет созданных сценариев, нужно их создать. Нажимаем на кнопку добавления сценариев.
- Откроется вкладка для настройки нового сценария. Выбираем Добавить условие.
- Предоставляется на выбор два условия срабатывания сценария: после определенной фразы или после заданного нами времени. Выбираем пункт Фраза.
- Вводим фразу, после которой будет срабатывать сценарий, и нажимаем кнопку Добавить.
- Далее нажимаем кнопку Добавить действие.
- Появляется список имеющихся устройств, которые могут быть использованы в сценарии. Нажимаем на выбранное устройство.
- Появляется список действий (Выключить/Включить), которые произойдут при активации сценария. Выбираем нужное действие и нажимаем Далее.
- Нас переводит на главную страницу. Нажимаем на кнопку Укажите имя сценария.
- Вводим имя сценария и нажимаем Сохранить.
- Нажимаем кнопку Сохранить ещё раз, чтобы сохранить созданный сценарий.
- Теперь в списке появился созданный сценарий. Чтобы его изменить, нажимаем на него.
- Открывается вкладка настроек сценария. В ней можно:
- выключить сценарий;
- удалить сценарий;
- изменить "Название сценария";
- изменить условие выполнения сценария;
- изменить действия, которые будет выполнять сценарий;
- сохранить внесенные изменения в сценарии
- Для запуска сценария открываем Голосовой помощник Алиса.
- Проговариваем фразу, которую мы выбрали для запуска сценария "Открой домофон".
Созданный сценарий сработал и открыл замок, который управляет домофоном. По такому же принципу можно создавать сценарии для других устройств.
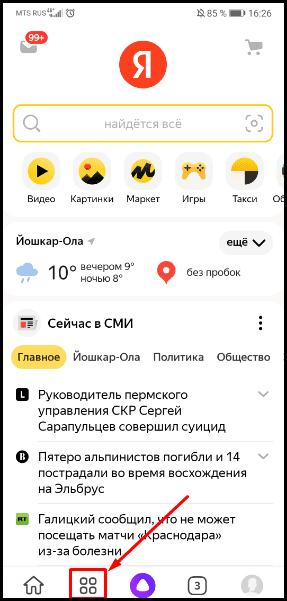
.png)
.png)
.png)
.png)
.png)
.png)
.png)
.png)