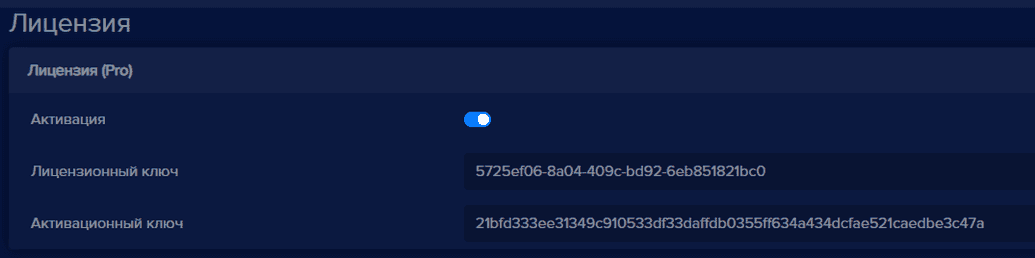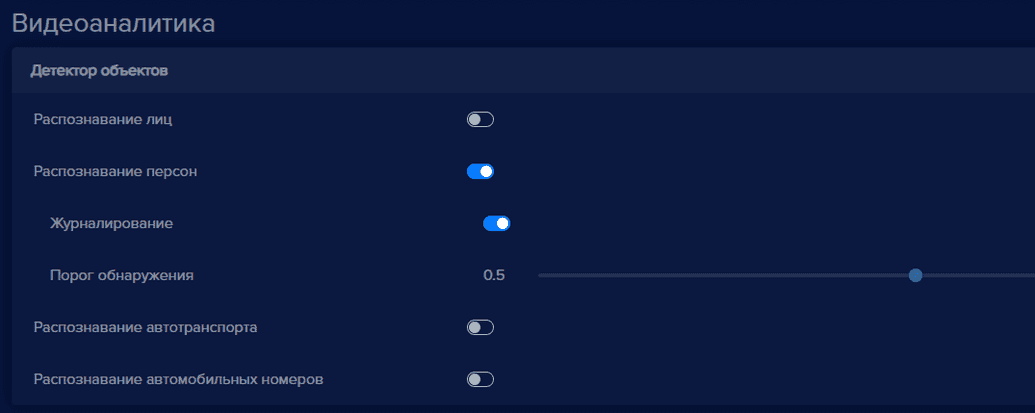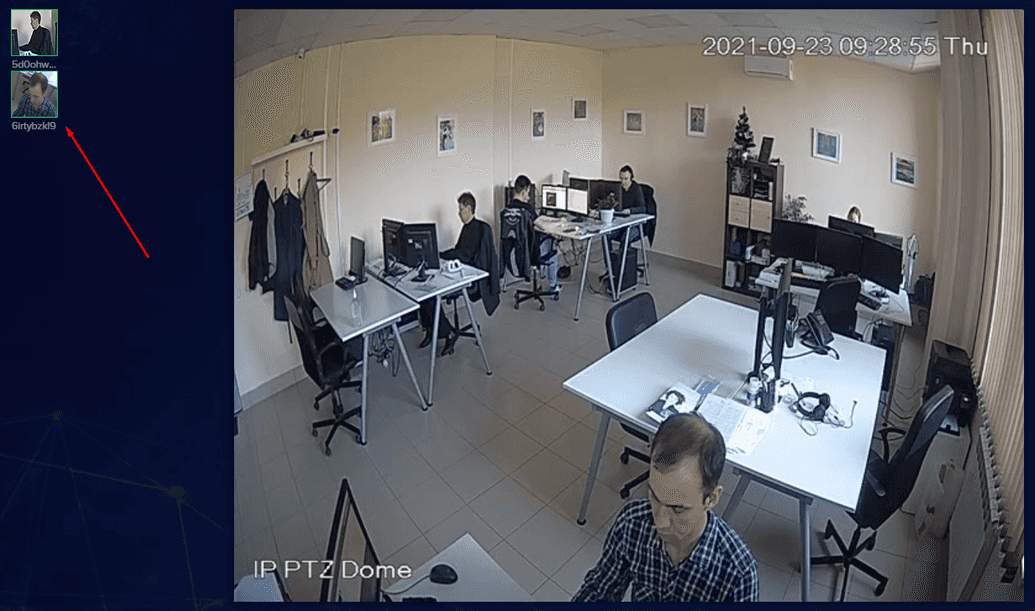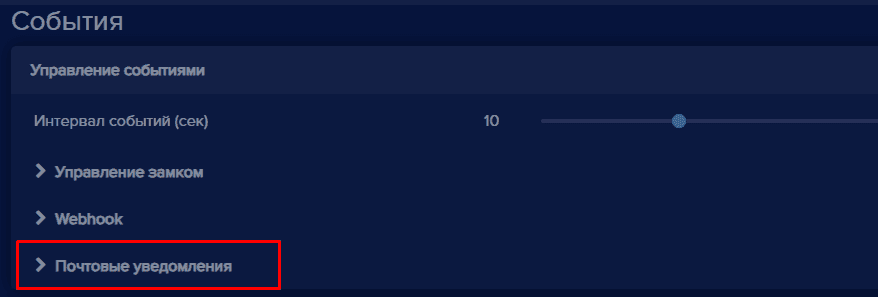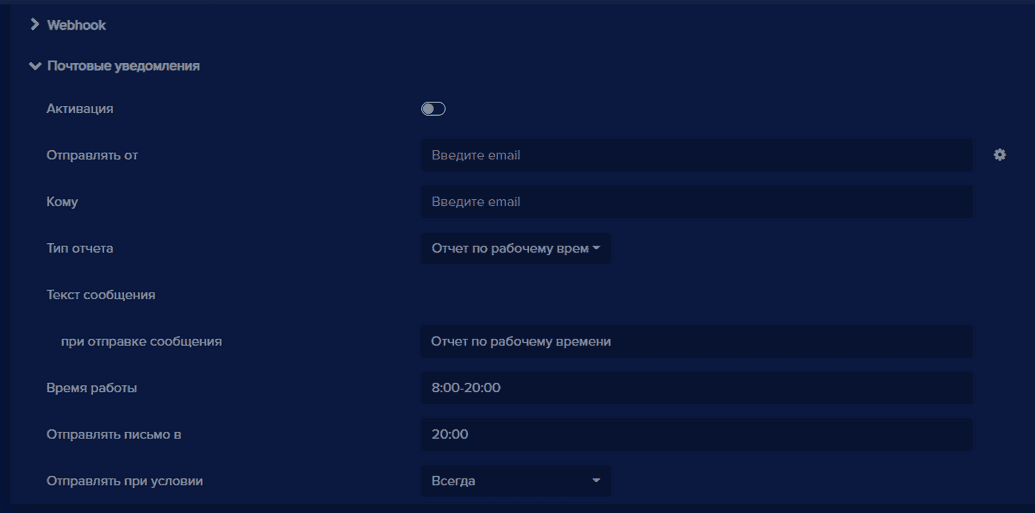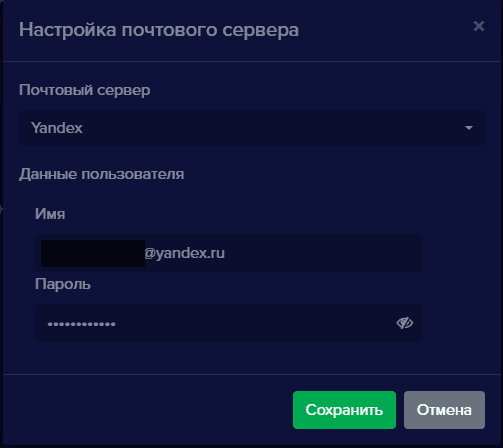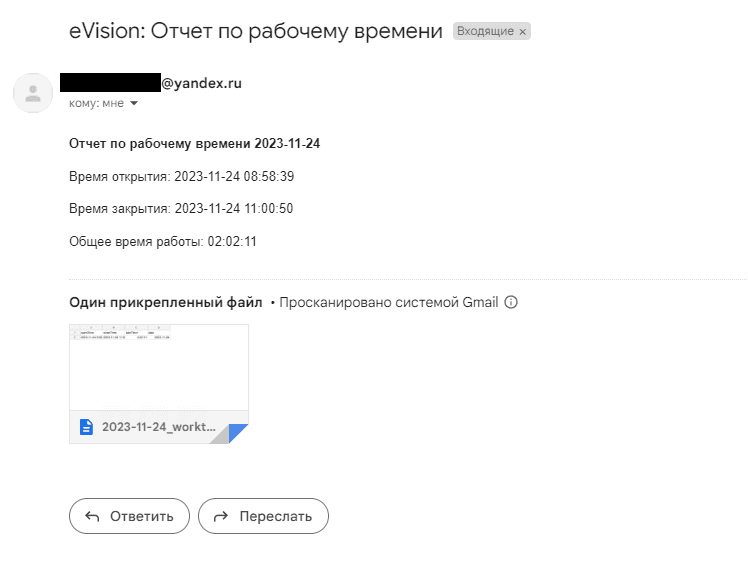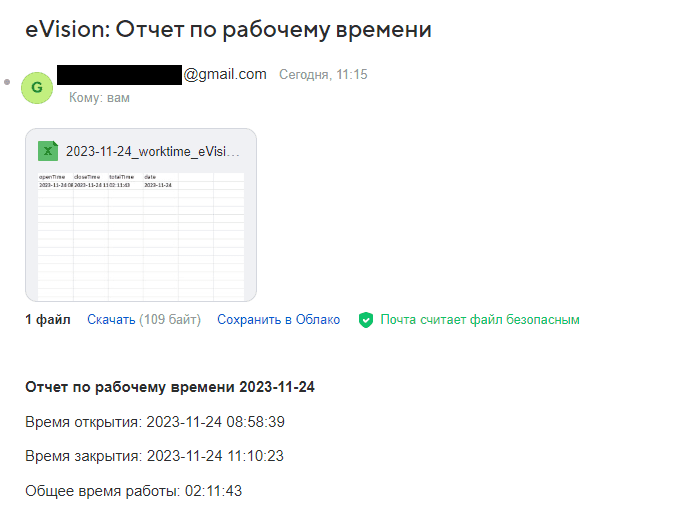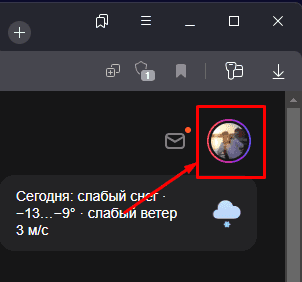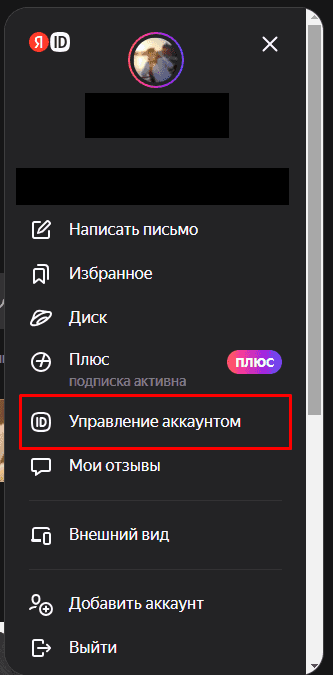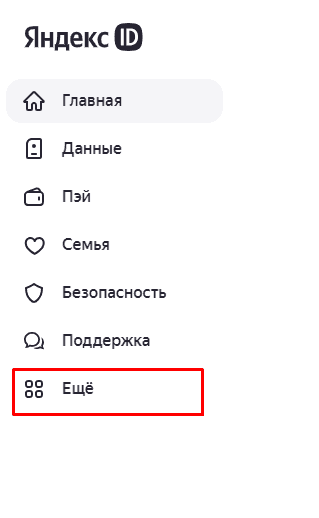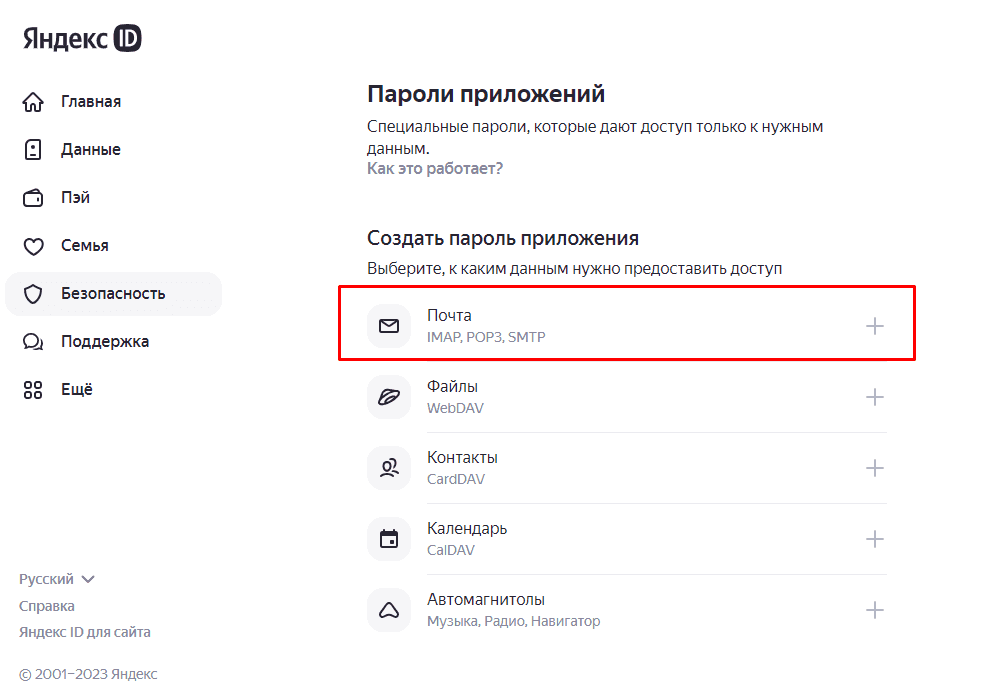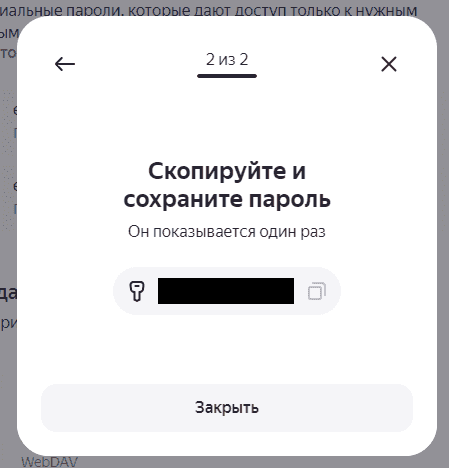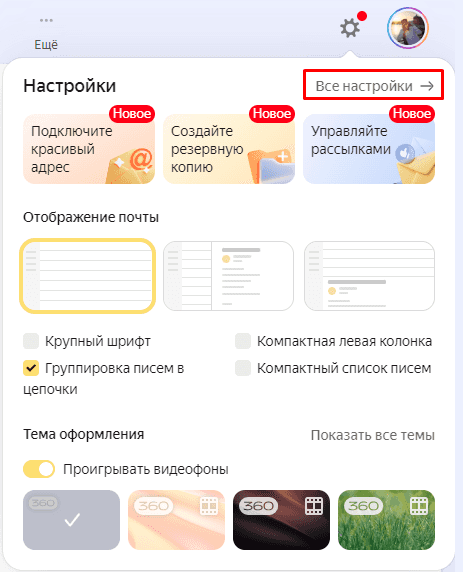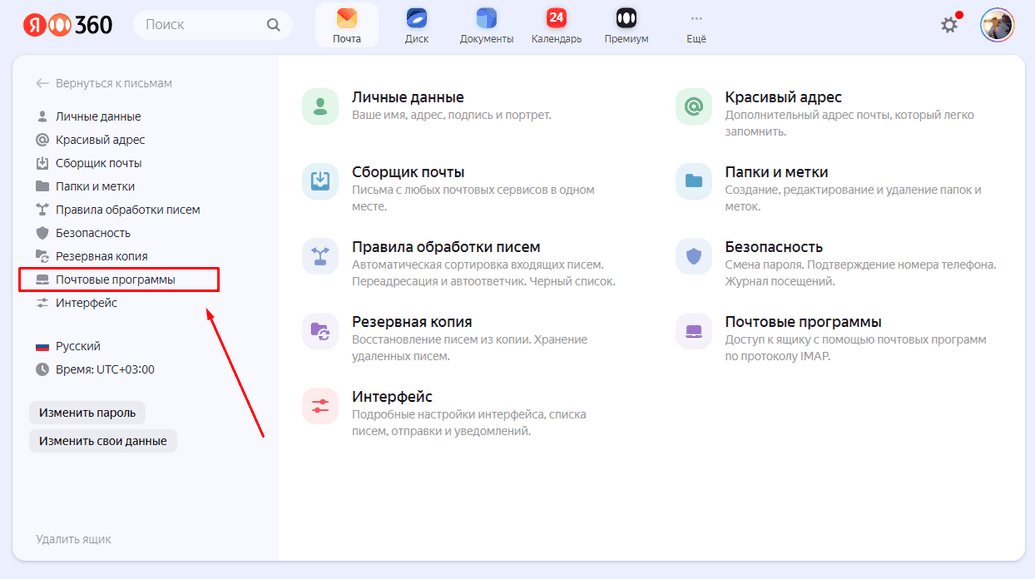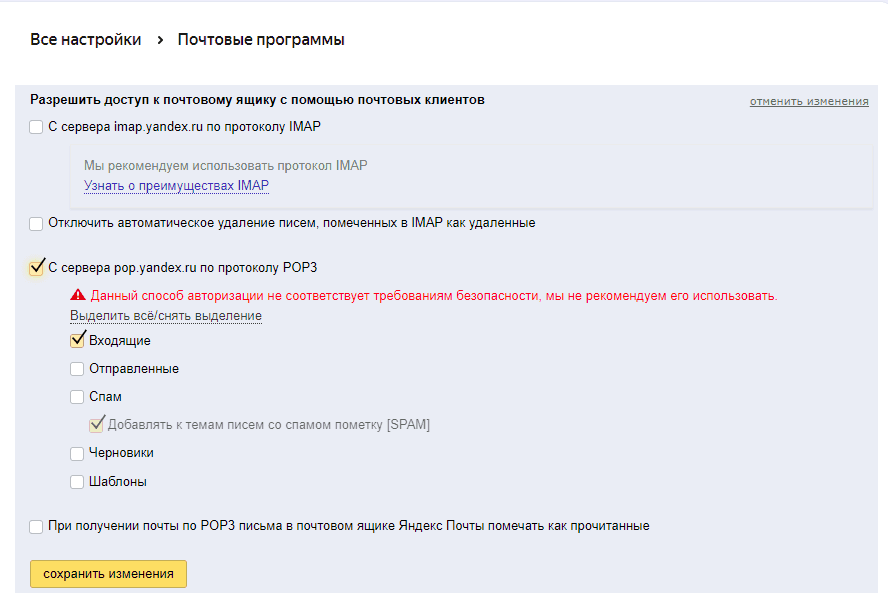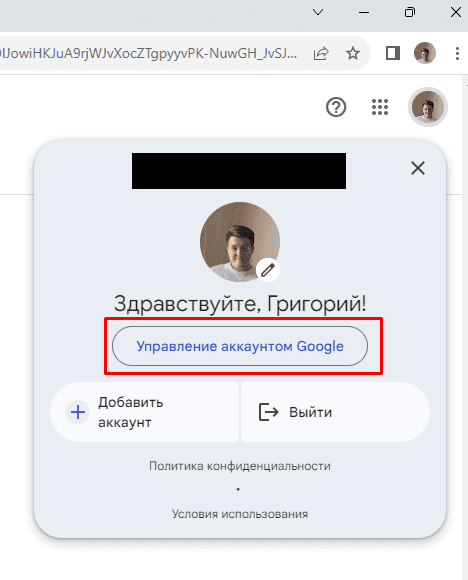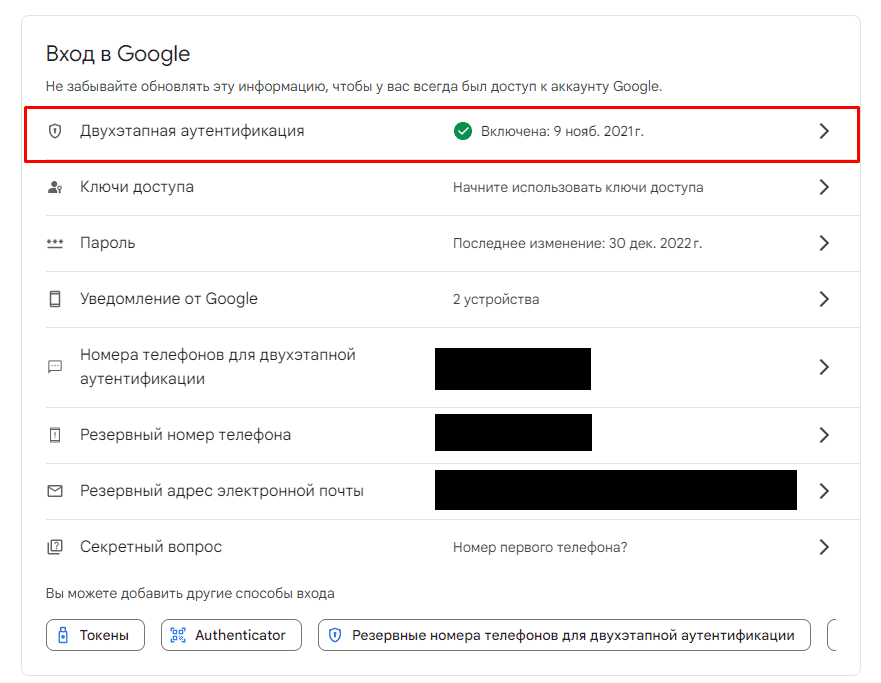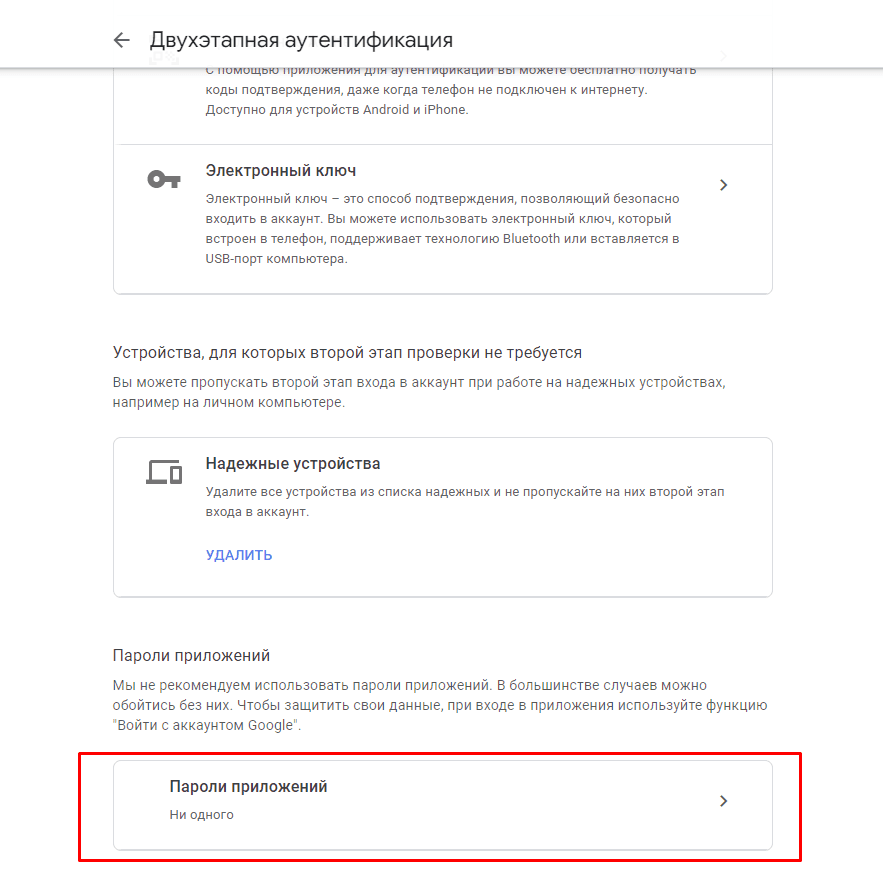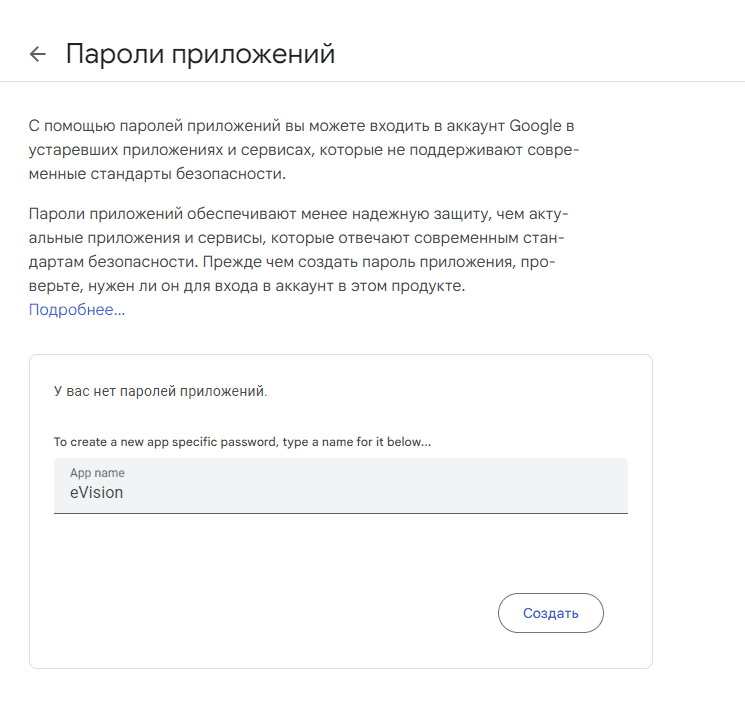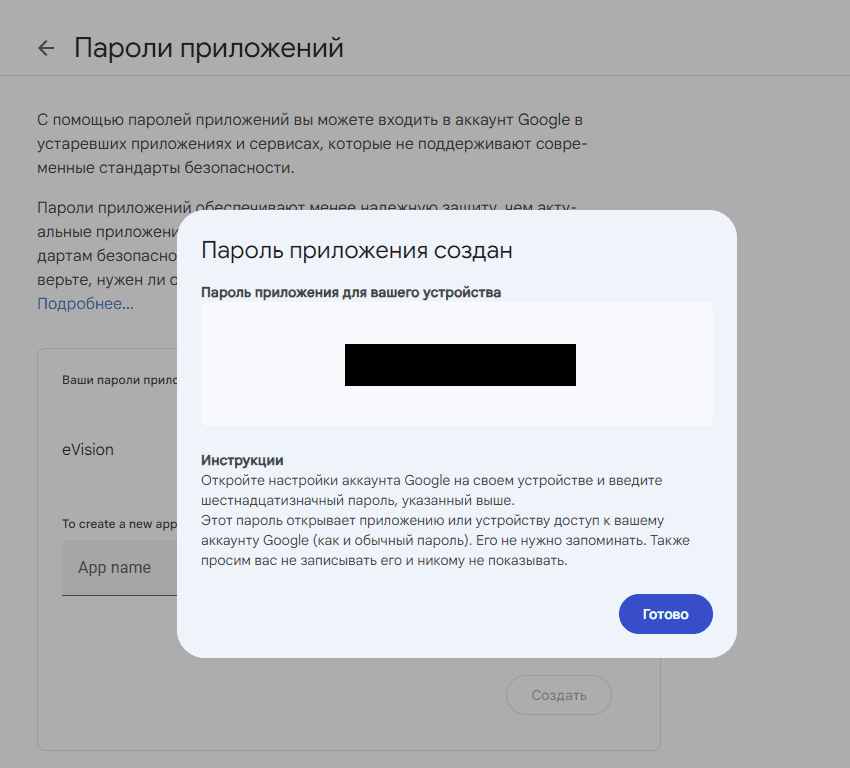Как настроить почтовые уведомления отчета Рабочее время
Почтовые уведомления с данными из отчета Рабочее время можно получать на ваш адрес электронной почты. Чтобы включить почтовые уведомления:
- Добавьте камеру в eVision.
Важно: Камера должна быть установлена так, чтобы в ее обзор попала территория, в которой происходит движение людей. Камера может быть расположена на стене, наверху или на потолке:
- В настройках камеры в eVision в блоке Активация активируйте лицензионный ключ, переключатель Активация должен быть включен.
Важно: Для работы видеоаналитики необходима лицензия Pro.
- В настройках камеры в eVision в блоке Видеоаналитика выберите Детектор объектов Распознавание персон:
- Сохраните настройки устройства.
Откроется раздел Устройства, в нем необходимо включить трансляцию камеры, в левом верхнем углу появятся распознанные персоны с идентификаторами:
- В настройках камеры в eVision в блоке События найдите пункт Почтовые уведомления:
- Откроется форма настройки параметров отправки:
- Переключатель Активация переведите в рабочее состояние.
- Нажмите на кнопку ввода параметров отправки отчета:
- Откроется окно Настройка почтового сервера:
- Выберите почтовый сервер. В eVision поддерживается почтовый сервер Yandex, Google, а также ваш локальный почтовый сервер.
- В поле Имя введите имя учетной записи, с которой будут отправляться уведомления.
- В поле Пароль введите пароль учетной записи, с которой будут отправляться уведомления.
- Нажмите кнопку Сохранить. Окно Настройка почтового сервера закроется, в поле Отправлять от будет прописано имя учетной записи, которая была указана в настройках почтового сервера.
- В поле Кому введите адрес электронной почты, на которую следует отправлять почтовые уведомления.
- В поле Тип отчета выберите Отчет по рабочему времени.
- В блоке Текст сообщения вы можете указать заголовок письма, по умолчанию указано Отчет по рабочему времени, при необходимости введите другое название отчета.
- В поле Время работы укажите часы рабочего времени точки, оно будет действовать каждый день недели, по умолчанию указано с 8:00 до 20:00.
- В поле Отправлять письмо в выберите время, в которое необходимо отправлять сформированный отчет. Обратите внимание, что лучше выбрать время отправки не раньше времени окончания времени работы точки, по умолчанию указано время 20:00.
- В поле Отправлять при условии выберите подходящее условие для отправки отчета: Всегда, Время меньше установленного, Время отличается от установленного, по умолчанию выбрано Всегда.
- Сохраните настройки.
Если все параметры введены правильно, то в указанное время отправки письма на электронный адрес, указанный в поле Кому, придет письмо, содержащее отчет:
Дополнительная настройка почтового сервера Yandex
Чтобы использовать почтовый адрес Yandex в качестве отправки отчета рабочего времени, необходимо выполнить следующие действия:
- Нажмите на кнопку Профиля и перейдите во вкладку Управление аккаунтом:
- В разделе Ещё перейдите в Пароли приложений и нажмите на кнопку Почта:
- Затем введите Имя пароля, нажмите Далее и сохраните сгенерированный пароль:
Перейдите в eVision в Настройки почтового сервера и скопированный Пароль приложения вставьте в поле Пароль.
Перейдите в Яндекс почту, нажмите на кнопку в виде шестеренки и Все настройки для перехода в Настройки:
- Выберите Почтовые программы:
- Выберите С сервера pop.yandex.ru по протоколу POP3 и нажмите кнопку Сохранить изменения:
Дополнительная настройка почтового сервера Gmail
Чтобы использовать почтовый адрес Gmail в качестве отправки отчета рабочего времени, необходимо выполнить следующие действия:
- Нажмите на кнопку Профиля и перейдите во вкладку Управление аккаунтом Google:
- Выберите раздел Безопасность:
- В разделе Вход в аккаунт Google перейдите в Двухэтапная аутентификация:
- В самом низу этого раздела нажмите на Пароли приложений
- Введите имя приложения и нажмите Создать
- Появилось окно со сгенерированным паролем приложения. Сохраните пароль и нажмить Готово
- Перейдите в eVision в Настройки почтового сервера и скопированный Пароль приложения вставьте в поле Пароль.