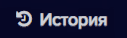Пользователи
На вкладке Пользователи создается база данных пользователей, с фотографиями для распознавания, заполняются имена и фамилии, принадлежность группе пользователей, указывается идентификатор сотрудника. Для каждого человека настраивается доступ на устройства, добавленные в eVision, тем самым разрешается или запрещается человеку проходить в то или иное помещение или территорию. У каждого пользователя есть возможность указывать принадлежность к какой либо созданной группе, к примеру это могут быть наименования отделов (бухгалтерия, разработка). Пользователей можно вносить в базу вручную по одному или несколько в виде zip-архива. Допускается использование фотографий форматов jpeg, jpg, png. Минимальное разрешение фотографии должно быть 300 на 300 пикселей, максимальное следует использовать до 4000 на 4000 пикселей. Используйте фотографии весом не более 2 мегабайт. На фотографии должен быть изображен один человек, анфас. При загрузке фотографии eVision вычисляет дескриптор объекта. Лучше сделать фото для добавления в базу пользователей без улыбки, а также следует воздержаться от эмоций, так как при вычислении дескриптор получится некорректным. Каждому пользователю для более точного распознавания можно добавить несколько фото. Очки и борода не являются препятствием для вычисления дескриптора. Добавлять людей можно в ручную, на вкладке Пользователи, а также при распознавании, для этого необходимо включить автодобавление пользователей в разделе Видеоаналитика в настройках устройства. На вкладке История, при включенной видеоаналитике также можно вручную выбирать фото и добавлять пользователей.
Добавление пользователя
Для того, чтобы добавить человека:
- перейдите на вкладку Пользователи,
- Нажмите кнопку Добавить нового пользователя
 , откроется окно Добавление новых пользователей:
, откроется окно Добавление новых пользователей:
- Выберите вкладку Один пользователь,
- Введите имя и фамилию человека, которого планируете добавить в поле Имя и фамилия,
- Для того, чтобы добавить фото пользователя, кликните указателем мыши в поле Фотография,
Откроется окно для выбора и загрузки фотографии
- Выберите фото на компьютере и загрузите его в eVision. Наименование выбранного фото появится в поле Фотография:
- В поле Идентификационный номер введите уникальный идентификатор сотрудника, эти данные нужны для отчета по пользователям
! Можно использовать любые уникальные, не повторяющиеся идентификаторы. Если у вас есть система учета сотрудников, то можно использовать эти идентификаторы
- В поле Группа выберите, принадлежность сотрудника к группе пользователей
- В поле Доступ разрешен для выберите и отметьте устройство(ва), для которых данному пользователю необходимо разрешить доступ
- Чтобы скрыть список с устройствами, необходимо кликнуть мышью в свободном месте
- Нажмите кнопку Применить

Окно добавления закроется и в списке пользователей появится новый сотрудник.
Добавление множества пользователей
Добавить несколько пользователей с фотографиями возможно если упаковать фотографии в один zip архив. Подготовьте фотографии сотрудников, в архиве одному сотруднику должно соответствовать одно фото. Фотографии не должны повторяться. Файлы в архиве должны называться согласно именам и фамилиям пользователей, т.к. при добавлении пользователей в eVision из архива имена сотрудникам будут даны соответственно названиям фотографий.
- Нажмите кнопку Добавить нового пользователя
 , откроется окно Добавление новых пользователей. Выберите переключатель Множество пользователей.
, откроется окно Добавление новых пользователей. Выберите переключатель Множество пользователей.
Кликните в поле Выберите архив:
Откроется окно для открытия файлов.
Выберите zip-архив, нажмите кнопку Открыть. Имя zip-архива появится в строке ZIP-архив.
В окне добавления пользователей нажмите кнопку Применить

После загрузки zip-архива в eVision появится уведомление:
После ожидания появится уведомление с указанием количества успешно добавленных пользователей.
В списке пользователей будут отображены, добавленные из архива пользователи. Возможно качество фото не соответсвует требованиям освещения или разрешения, поэтому оно не будет добавлено. Необходимо заменить фото на более качественное.
Редактирование пользователя
Для того, чтобы изменить имя, фамилию, поменять или добавить фотографию, идентификатор пользователя или настроить доступ используйте редактирование пользователя:
При необходимости:
- измените имя и фамилию пользователя,
- введите, измените или удалите идентификационный номер,
- выберите или отмените выбор группы,
- выберите или отмените выбор устройства для доступа пользователю.
- нажмите кнопку Применить

Окно редактирования закроется, у выбранного пользователя будут отображены изменения.
Включенный доступ на каком-либо устройстве будет отображаться так:
 , запрещенный доступ отображается так:
, запрещенный доступ отображается так:
 .
.
Редактирование множества пользователей
В программе доступно редактирование множества пользователей. Для редактирования доступны следующие параметры:
- Закрепить выбранных пользователей за определенной группой/группами
- Включить выбранным пользователям доступ на устройстве/устройствах
- Удалить выбранных пользователей
Для того что бы редактировать несколько пользователей необходимо проделать следующие шаги:
- В таблице отметьте галочками нужных вам пользователей
- Нажмите Редактировать пользователей

- Появится окно редактирования, где вы можете назначить выбранным пользователям группу, а также разрешить доступ на одном или нескольких устройства, либо удалить выбранных пользователей
- После того как нужные операции выполнены нажмите Применить
 для сохранения сделанных изменений.
для сохранения сделанных изменений.
Добавление фотографий пользователю
При необходимости каждому пользователю можно добавить несколько фотографий. Добавление дополнительных фото позволит увеличить точность распознавания.
Чтобы добавить фото:
- Выберите сотрудника, которому необходимо добавить фото:
Нажмите кнопку Редактировать. Откроется окно Редактировать пользователя
Нажмите кнопку Добавить фото
Откроется окно для выбора и загрузки фотографии:
Выберите фото на компьютере.
Нажмите кнопку Открыть, выбранное фото загрузится в eVision и появится в окне редактирования пользователя.
Чтобы просмотреть все фотографии пользователя, нажимайте на фото. При наведении курсора на фото, появится подсказка с количеством фотографий
Удаление фотографий пользователя
При необходимости удалите неподходящие фото пользователя. Удаляйте не качественные фотографии, смазанные и сделанные при недостаточном освещении. Чтобы удалить фото:
Выберите пользователя, фото которого необходимо удалить:
Нажмите кнопку Редактировать
 . Откроется окно Редактировать пользователя.
. Откроется окно Редактировать пользователя.В окне редактирования выберите фото, которое необходимо удалить, переключаясь между фотографиями нажимая на фото.
Нажмите кнопку Удалить фото.
Откроется окно с подтверждением:
Удаление пользователя
Для того, чтобы удалить пользователя:
- Выберите пользователя, которого необходимо удалить:
Окно подтверждения закроется, запись удалится из списка пользователей.
Добавление пользователей из Истории
В eVision существует возможность добавлять новых пользователей и фотографии созданным пользователям из Истории при распознавании. Для того что-бы добавить пользователей из Истории:
Выберите из колонки Фото подходящее по качеству и освещению изображение человека,
В строке с выбранным фото нажмите кнопку
 Добавить пользователя,
Добавить пользователя,
Откроется окно Добавление нового пользователя.
- В окне редактирования пользователя заполните необходимые поля Имя пользователя и доступ, при необходимости выберите Группу, а также введите идентификатор:
- Нажмите кнопку Применить,
- Проверьте на вкладке Пользователи созданную запись.
Добавление фотографии пользователю из Истории
В eVision можно добавить дополнительные фото созданным пользователям из Истории. Для этого необходимо точно указывать имя пользователя при выборе фото. Чтобы добавить фото из Истории:
Выберите из колонки Фото изображение, которое было-бы лучше чем то, что уже есть у пользователя.
В строке с выбранным фото нажмите кнопку
 Добавить пользователя,
Добавить пользователя,
Откроется окно Добавление нового пользователя
- В поле Введите имя и фамилию введите точное имя пользователя, которому необходимо добавить выбранное фото. Будьте внимательны, указывайте имя так, как указано в базе пользователей.
- Нажмите кнопку Добавить фотографию
 . Окно редактирования закроется.
. Окно редактирования закроется. - Проверьте добавленное фото пользователя на вкладке Пользователи.
Теперь при наведении курсора на фото появляется всплывающая подсказка с количеством фото у данного пользователя. При клике мышью на фото, можно посмотреть другие фотографии пользователя.


















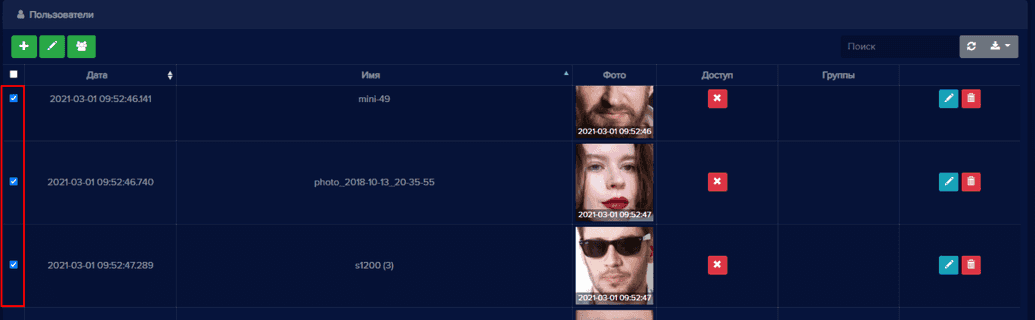










.png)