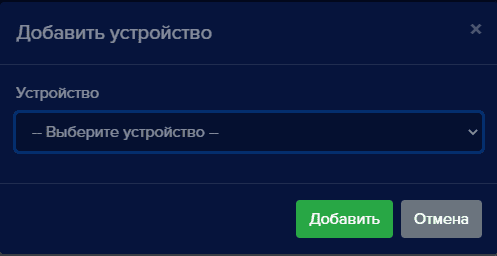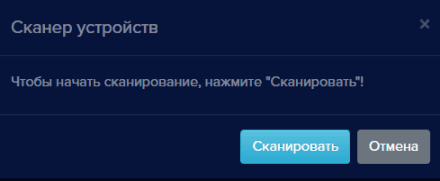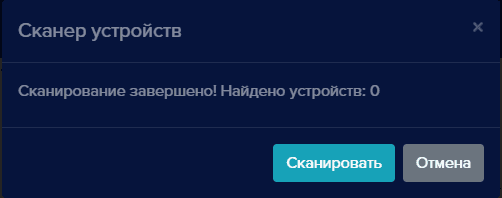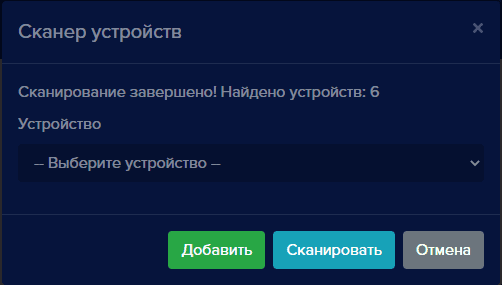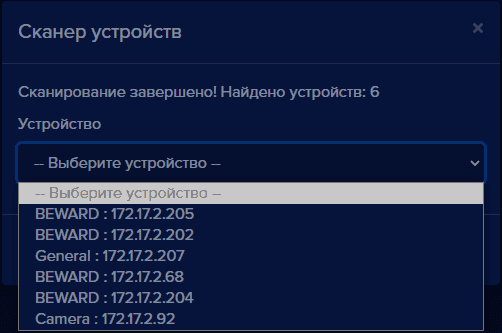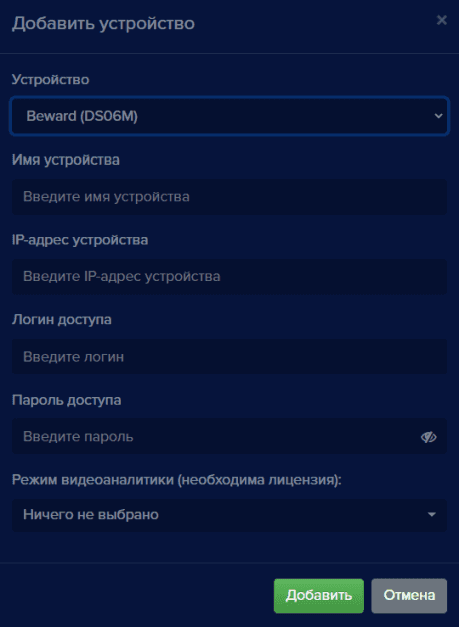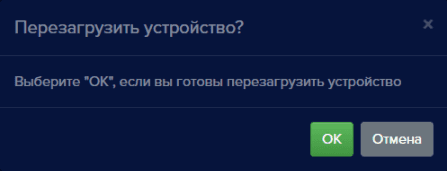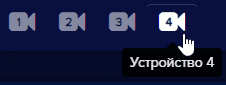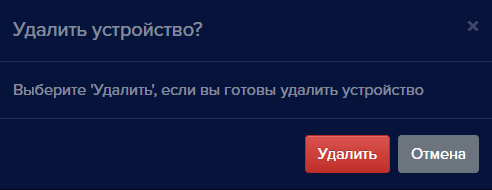Добавление устройства
Добавление устройства вручную
Для добавления нового видеоустройства необходимо иметь следующую информацию: IP адрес устройства, логин и пароль для подключения. IP-адрес, логин и пароль можно получить у администратора вашей сети или в документации к устройству.
Для того, чтобы добавить новое видеоустройство, нажмите кнопку Добавить устройство
 на Панели устройств. Откроется окно Добавить устройство, с выпадающим списком Устройство.
на Панели устройств. Откроется окно Добавить устройство, с выпадающим списком Устройство.
Для устройств в данном списке в eVision имеются предустановленные параметры для получения видеопотока и работы замка, которые не придется настраивать вручную.
Для примера будет использован видеодомофон Beward DS06M.
- Выберите в списке Устройство пункт Beward (DS06M), откроется окно параметров устройства.
- В поле Имя устройства введите наименование нового устройства, для ввода допускаются буквы и цифры. Укажите уникальное имя, означающее назначение или местоположение устройства, например Вход, Домофон, Камера на въезде,
- В поле IP-адрес устройства введите корректный IP адрес видеоустройства,
- В поле Логин доступа введите логин для доступа на устройство,
- В поле Пароль доступа введите пароль для доступа на устройство,
- В поле Режим видеоаналитики (необходима лицензия) выберите Лицо, если видеоустройство будет использоваться для распознавания лиц людей или Автомобильные номера, если видеоустройство предназначено для распознавания автомобильных номеров,
- Нажмите кнопку Добавить, откроется окно, в котором транслируется видео с данного устройства.
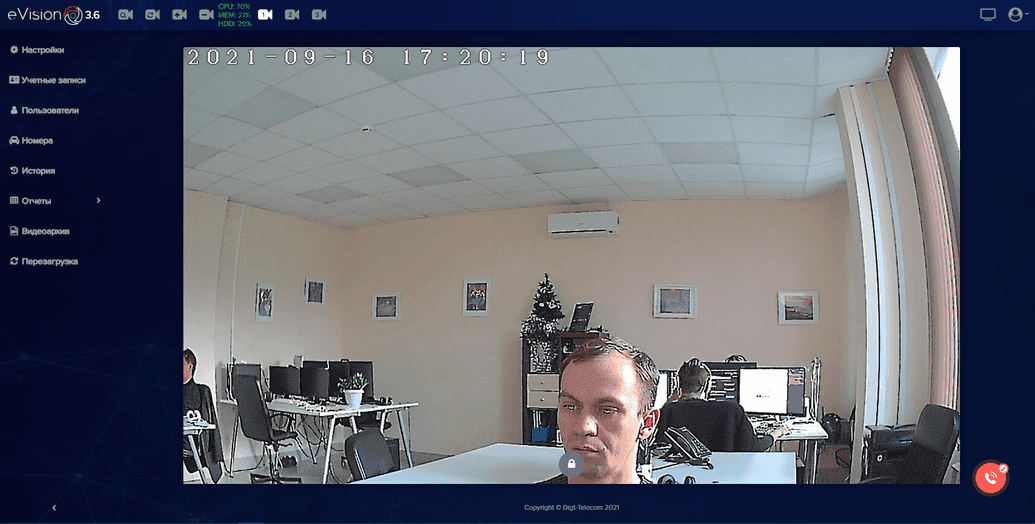
При подключении видеодомофонов появляется кнопка Открыть замок  , при нажатии на нее срабатывает контроллер замка. Данная кнопка применяется для открытия двери вручную.
, при нажатии на нее срабатывает контроллер замка. Данная кнопка применяется для открытия двери вручную.
! Если в данном списке нет устройства, которое используется у вас, то в списке Устройство выберите пункт многоточие, он находится в конце списка

Сканер устройств
Для автоматического поиска устройств в локальной сети используйте встроенный способ. Сканер устройств работает по протоколу UPnP. В некоторых случаях это помогает сократить время на поиск нужного устройства. Однако следует учесть, что данный функционал может зависеть от настроек локальной сети, а также могут быть некоторые ограничения использования данного функционала на Windows. Веб-камера сканером устройств не определяется.
Для того, чтобы запустить поиск устройств в локальной сети по протоколу UPNP:
- Нажмите кнопку Сканировать
Откроется окно результатов сканирования. В случае, если видеоустройства в сети не обнаружены, то окно выглядит так:
В случае если видеоустройства в сети найдены, то окно будет выглядеть так:
- В выпадающем списке выберите нужное устройство. Наименование устройства зависит от настроек самого устройства, в вашей сети устройства могут быть названы иначе.
- Выберите устройство, откроется окно настроек:
Выберите модель устройства из выпадающего списка, если данное устройство присутствует в списке.
! Если вашего устройства в списке нет, выберите пункт многоточие, он находится в конце списка

- Введите имя устройства, оно должно быть уникальным. Автоматически имя устройства берется из результатов сканера устройства.
- Поле IP-адрес заполнено автоматически
- В поле Логин доступа введите логин для доступа на устройство.
- В поле Пароль доступа введите пароль для доступа на устройство.
- В поле Режим видеоаналитики (необходима лицензия) выберите Лицо, если видеоустройство будет использоваться для распознавания лиц людей, или выберите Автомобильные номера, если видеоустройство предназначено для распознавания автомобильных номеров, или Автомобиль.Также можно задать несколько типов детекторов одновременно.
- Нажмите кнопку Добавить, откроется окно, в котором транслируется видео с данного устройства.
Перезагрузить устройство
Для того, чтобы перезагрузить трансляцию с видеоустройства:
- Нажмите на кнопку ОК, трансляция перезапустится и откроется окно в котором транслируется видео с данного устройства.
! При перезапуске трансляции само устройство не перезагружается.
Удалить устройство
Для того, чтобы удалить устройство:
- Нажмите кнопку с номером нужного устройства
- Выберите Удалить, устройство будет удалено из eVision
! При удалении устройства распознанные лица с него в истории сохраняются.